
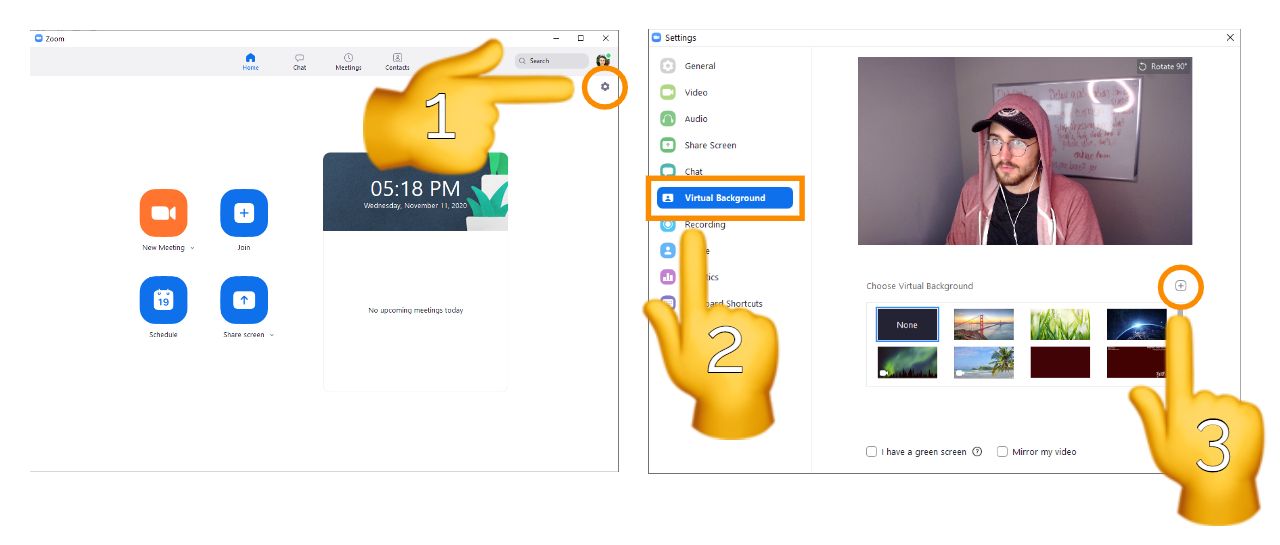
- #How to blur background on zoom how to#
- #How to blur background on zoom update#
- #How to blur background on zoom Pc#
- #How to blur background on zoom download#
- #How to blur background on zoom windows#

#How to blur background on zoom how to#
Here’s how to blur the Zoom background on an Android phone: Once you’ve updated the Zoom app to its latest version, open it on your phone and create a new meeting or Join a meeting.

If your iPhone or Android phone meets the system requirements, now we will continue to discuss how to blur background zoom on an Android phone or iPhone. Likewise, Zoom users on Android must have a device that has at least 3GB RAM, Android 8, octa-core processor, and a compatible graphics processor to be able to use the blur background option. That’s because Blur effects, such as virtual backgrounds, only run on iPhone 8, iPad 5th Generation, and later models. For example, users of iPhone 7, iPad 4th Generation, or older devices will be disappointed to learn that the background blur option will not be available on their device. Note: Before you proceed to try the Blur effect, you should know that the feature requires your phone to meet the requirements to apply virtual backgrounds on Android and iOS.
#How to blur background on zoom update#
Since the Blur effect was released as a feature of the version 5.6.6 update in the Zoom app on iOS and Android, you need to make sure that you’ve updated the Zoom app on your phone to the latest version on the App Store and Google Play Store. ◆ How to blur Zoom background on Android and iOS phones? The image will replace your actual background, giving the impression of a blurred background.Select the blurred background image you edited.Click the + icon and tap Add Image in the Virtual Background tab.Here, select Background & Filters from the sidebar.
#How to blur background on zoom Pc#
#How to blur background on zoom download#
#How to blur background on zoom windows#
You can do this with a webcam, using the Camera app on Windows or the PhotoBooth app on Mac. To start with, you have to take a background image.This will make it look like you’ve blurred your background, even though you’ve blurred the image before. Here, we will use Zoom’s virtual background feature to replace the background with a blurred image. If you don’t want to update the Zoom client for some reason, you can follow an alternative approach to blur the background during a Zoom video call. Related: How to Unblur an Image? ◆ Alternative Ways to Make Background Blur on Zoom Zoom disables the “I have a green screen” option when you select the Blur option. Note : You don’t need to have a green screen to use the blur feature. If you don’t like the blur effect, you can revert to the original video or replace your background with an image or video in the same ‘Background & Filters’ menu via Zoom settings. The background blur effect will be applied automatically to your video. On the next screen, select the Blur background effect.



 0 kommentar(er)
0 kommentar(er)
